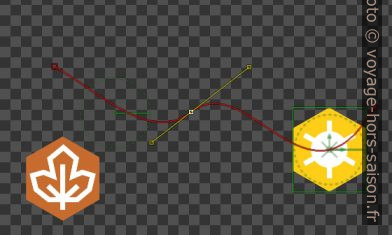
Modification de la trajectoire de la translation. Photo © André M. Winter
Le chapitre Fusion est un des plus complexes de DaVinci Resolve. Cette documentation a été réalisé sous la version 17.1 en mars 2021.
Nous en avons besoin pour animer des objets sur l’écran, en l’occurrence des fichiers png avec transparence. Il y a plusieurs moyens d’interagir avec la section Montage, nous en présentons ici une qui fonctionne à nos fins.
On crée d’abord sous Montage un un fond opaque en allant sous Boîte à outils > Générateurs > Couleur opaque. On peut assigner une couleur ou non, cela n’a pas d’importance, ici nous avons choisi du rose. Ensuite, on le transforme enPlan Composé (Compound Clip), c’est tout en haut en y pointant avec la touche droite de la souris.
Il est utile d’assigner une durée égale ou un peu supérieure à l’animation que l’on veut créer. Le but de ce procédé est surtout d’avoir un plan aux format de la vidéo car si on introduit simplement des objets sous Fusion, le plan de base aura par exemple la taille du premier logo que l’on introduit.
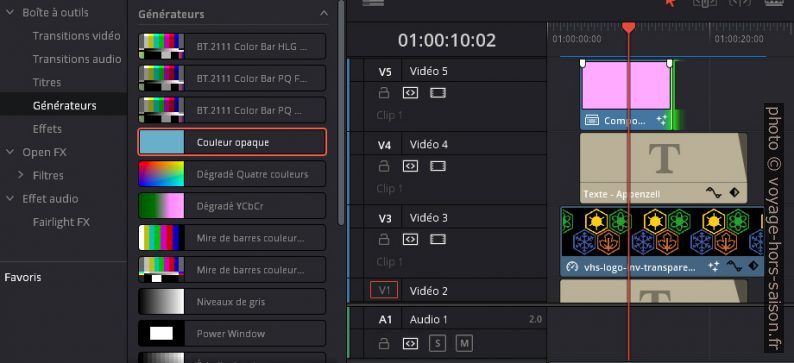
Plan opaque transformé en Compound Clip. Photo © André M. Winter
On change ensuite sous Fusion tout en activant et en ayant le curseur sur l’objet nouvellement crée. En changeant sous Fusion, il apparaît de manière semblable, rose. Si le rectangle rose n’apparaît pas, on peut tirer le nœud MediaOut vers le champ noir en haut.
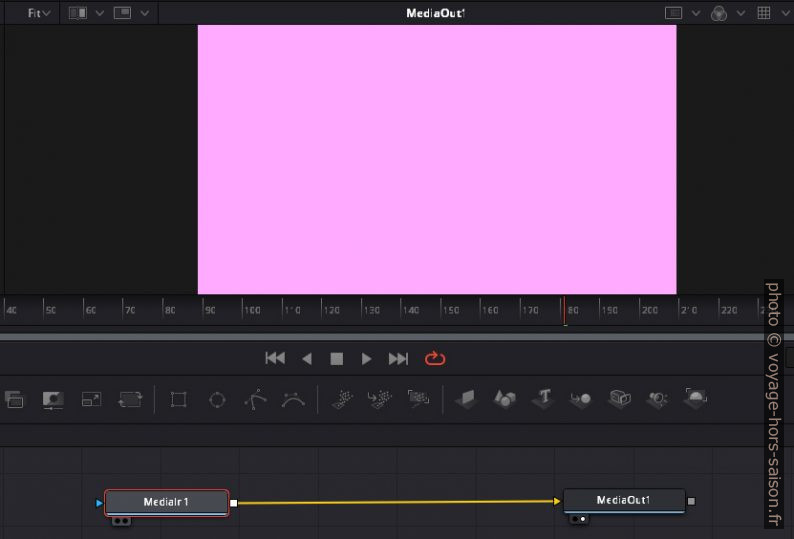
Cependant, ce fond rose est définitivement opaque. Nous n’en avons plus besoin. Nous sélectionnons MediaIn1 (notre fond rose) et nous cliquons sur l’icône Background dans la ligne de boutons juste au-dessus de la zone des nœuds, c’est tout à fait à gauche. Le système introduit directement deux nouveaux nœuds: Background1 et Merge1.
Il y a bien plus de types de nœuds que ceux présents dans l’interface graphique. Le choix complet se trouve dans la zone des nœuds sous le menu du bouton droit de la souris, mais c’est une liste très longue et difficile à chercher. Toujours dans la zone des nœuds, on obtient une interface avec recherche avec les touches Majuscule+Espace.
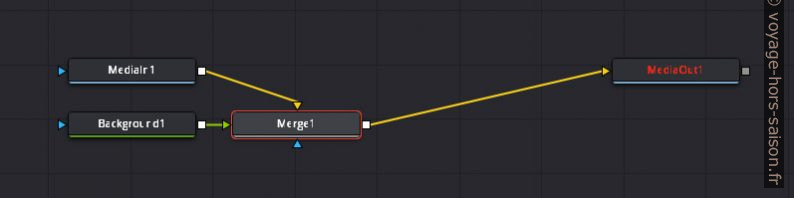
Ajouter un nouvel arrière-plan. Photo © André M. Winter
Nous pouvons maintenant sélectionner MediaIn1 et l’effacer (touche retour) ou détacher sa flèche. Le nouveau nœud Background1 fera notre nouvel arrière plan. Son avantage: il peut être rendu transparent. Dans l’Inspecteur, on tire le point Alpha vers zéro et on laisse les autres couleurs aussi sur zéro. Un fond à damier apparaît.
On peut renommer tous les nœuds en les sélectionnant et en allant sur la touche F2.
Nous gardons le nœud Merge1, il nous servira par la suite
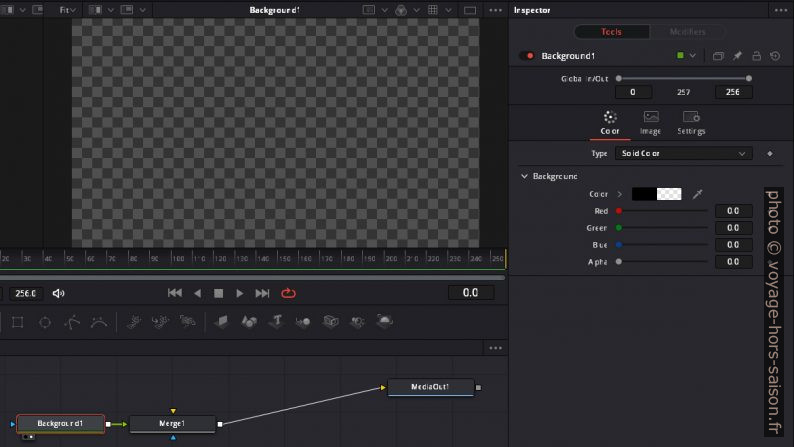
Arrière-plan transparent dans Fusion. Photo © André M. Winter
Nous pouvons dès lors ajouter des objets qui se trouvent dans la bibliothèque des médias du projet. On les tire tels quels dans la zone des nœuds et puisque l’on veut faire des transformations d’objets, on peut tout de suite après cliquer sur l’icône Transform et la transformation (qui reste à définir) est ajouté comme nœud.
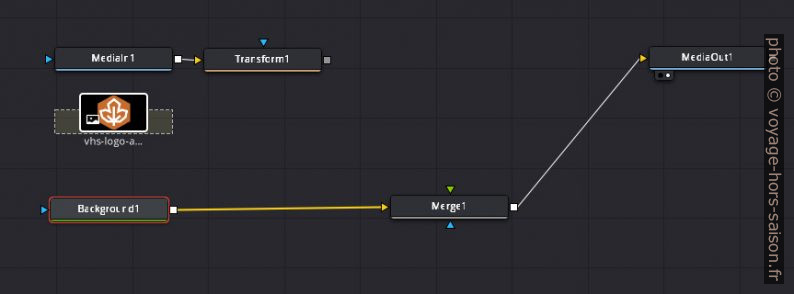
Ajouter des objets à la zone des nœuds. Photo © André M. Winter
Nous ajoutons deux icônes, une jaune (symbole été, MediaIn1) et une brune (symbole automne, MediaIn2). Il faut transformer les deux, on ajoute donc encore un Transform au deuxième, puis il faut les joindre par Merge à l’arrière-plan Background1.
Sur le schéma des nœuds, la position relative haut/bas gauche/droite n’a pas d’effet sur l’arrangement des graphiques. Mais il y a une ordre logique qui se trouve représenté dans couleur des pointes des flèches, il y en a toujours trois par Merge, mais elles ont toutes des fonctions individuelles. On ne peut donc pas joindre trois objets par un Merge.
- La pointe verte ajoute l’objet devant (en haut),
- la pointe jaune derrière (en bas) et
- la pointe bleue est réservé pour des effets graphiques individuels.
Même si on a défini un arrière-plan transparent, on ne verra pas les objets ajoutés si cet ordre n’est pas respecté, on aura donc du mal à travailler avec.
On ne voit que l’hexagone jaune, c’est parce qu’il est juste devant le symbole brun et ils ont les mêmes tailles. On peut faire apparaître le symbole brun en sélectionnant Transform1 et en le déplaçant ensuite le symbole jaune avec la souris
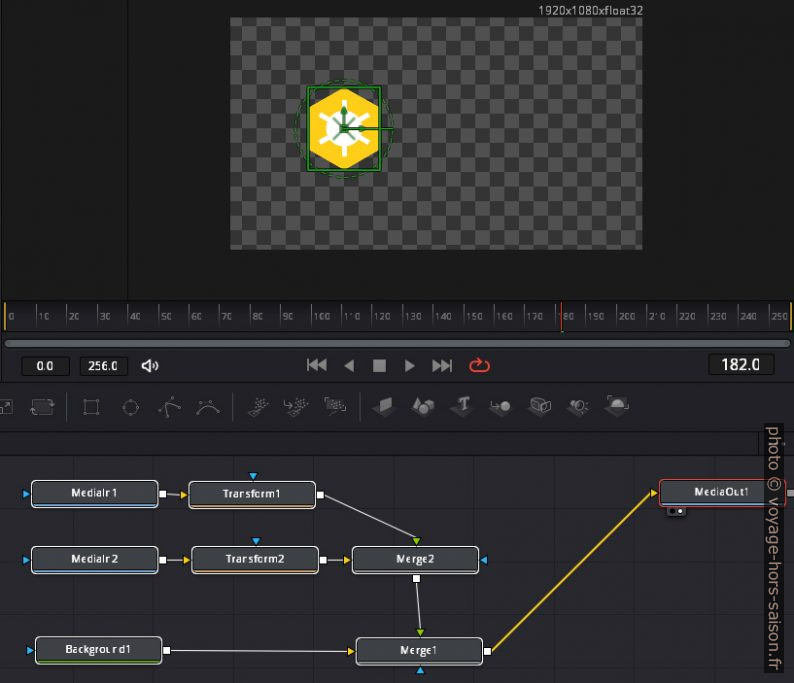
Objets ajoutés et nœuds créés. Photo © André M. Winter
Sous le plan de travail à damier se trouve une échelle, c’est celle des frames qui définissent la duré de l’animation, elle provient initialement comme la taille de l’arrière-plan de la définition du plan composé sous Montage. Les deux nombres à gauche sont les valeurs du début et de la fin (en jaune sur l’échelle), celui de droite est la position actuelle du curseur, sur l’échelle il est en rouge. Le curseur rouge sera important pour marquer le début et la fin de da transformation animée. Cela peuvent être des valeurs individuelles pour tous les objets.
On place comme décrit en haut les objets sur une position de départ et on met le curseur devant à gauche (mais on peut aussi commencer par la fin). Nous animons d’abord le symbole jaune. On sélectionne le nœud Transform1, l’objet jaune et entouré d’un cadre vert.
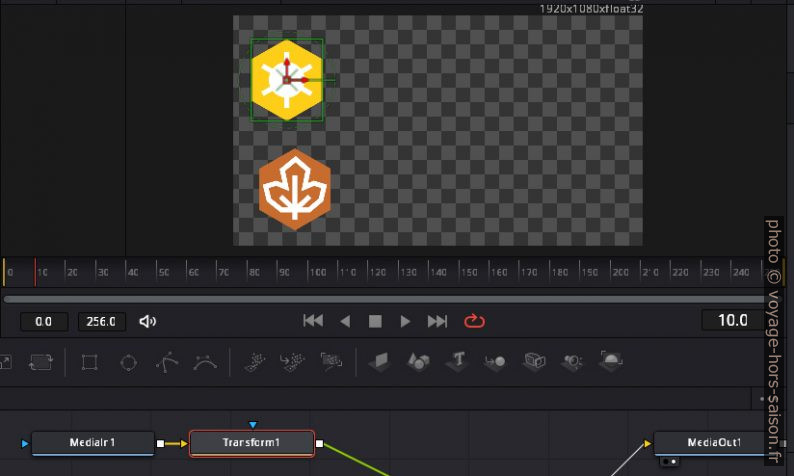
Début d’une animation sous Fusion. Photo © André M. Winter
Il faut noter maintenant la position du curseur rouge au début. Cette position marquera le début de notre animation. Le principe est de marquer des positions clés suivant divers paramètres. Nous nous limitons ici à deux positions (début et fin) et un seul paramètre, la translation (déplacement du centre).
Le curseur du temps est donc au début et on clique sur le point gris à côté des coordonnées dans le volet de droite, il devient rouge (entouré en jaune). On peut bien sûr animer en même temps d’autres caractéristiques comme la taille, on marque alors aussi cette position d’un point rouge. En même temps, le nœud Transform1 reçoit une marque à droite. Un cercle en pointillés rouge marque l’endroit de placement initial, il ne nous intéresse pas.
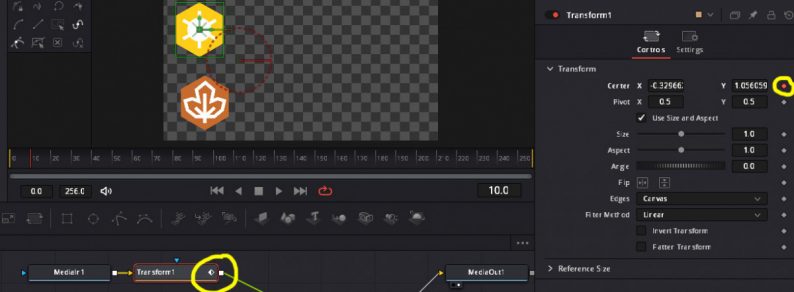
Début d’une animation sous Fusion. Photo © André M. Winter
Il est aussi possible d’enchaîner les transformations dans la zone des nœuds, mais cela exige une bonne connaissance de géométrie, car les opérations s’additionnent alors.
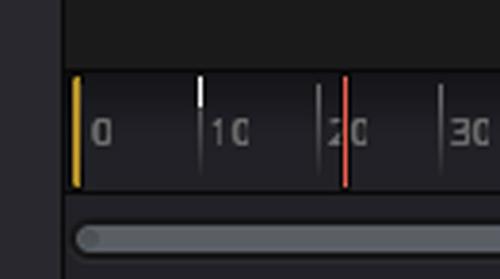
Position clé marquée au début de l’échelle du temps. Photo © André M. Winter
On ne touche maintenant pas aux objets, on place d’abord le curseur rouge vers la fin de l’échelle. Sur la place qu’il avait avant, apparaît un tiret blanc maquant la première position clé.
On déplace le curseur vers la fin et on peut alors tout de suite faire la translation souhaitée avec le symbole jaune. Cette action enregistre l’animation.
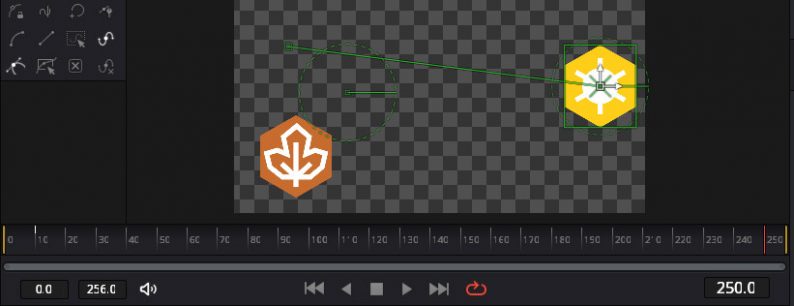
Réalisation de la translation animée. Photo © André M. Winter
La position du curseur rouge marque la deuxième position clé qui apparaîtra quand on joue l’animation comme visible sur la représentation en bas. De la même manière, on peut marquer plusieurs positions clés: marquer la position, déplacer l’objet et ainsi de suite. C’est utile pour faire des accélérations et des décélérations. Le parcours lui-même peut être changé individuellement.
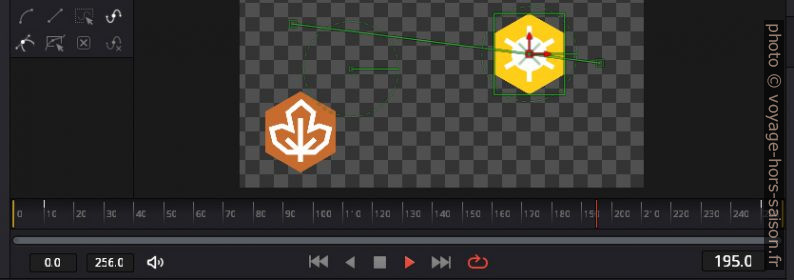
L’animation en action sous Fusion. Photo © André M. Winter
On peut aussi ajouter des positions clés plus tard, par contre il n’est pas possible de les modifier sur l’échelle du temps ni ailleurs. En haut à gauche se trouve le bouton Images clés, ceci ouvre un volet avec une autre visualisation des nœuds animés. On peut y écourter l’animation sur sa trajectoire mais pas la rallonger.
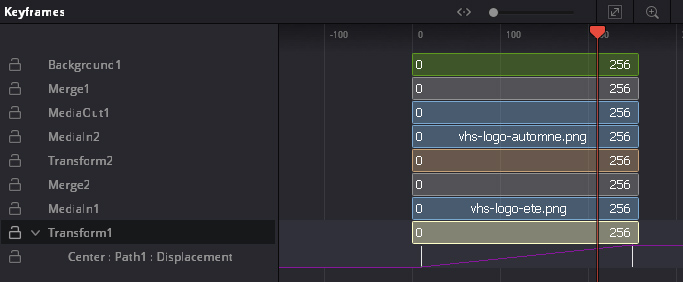
Nœuds et keyframes. Photo © André M. Winter
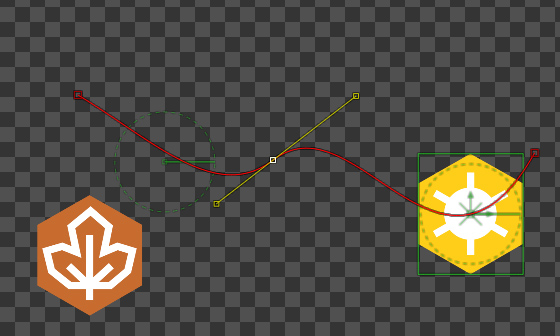
Modification de la trajectoire de la translation. Photo © André M. Winter
Le point fort de l’animation sous Fusion est cependant la possibilité de modifier librement la trajectoire de l’objet translaté. On peut rajouter une multitude de points pour faire des courbes spline ou des angles secs. Ces points sont indépendants des positions clés définis dans le temps.
On peut animer de la même sorte tous les objets. Il est aussi possible de créer du texte dans Fusion et de l’y animer, c’est même plus aisé que sous Montage.
Pour varier en même temps le déplacement et l’opacité, le procédé est un peu plus compliqué: il faut faire le déplacement comme décrit ci-haut, mais changer l’opacité sous le nœud Merge correspondant sous Blend. Tout ceci en se callant sur les mêmes positions clés bien sûr.
Pour faire apparaître des objets plus tard, on peut utiliser le nœud TimeSpeed et son option Delay.

No Comments