Tous les microphones et tous les cadres d’enregistrement génèrent des bruits de fond de différentes fréquences. Des enregistrements avec divers matériels d’une même personne créent une bande son différente. Tout cela se laisse corriger sous Davinci Resolve. Le même type de correction peut s’appliquer à une séquence ou toute une pise audio sous l’onglet Fairlight (audio).
Il faut préciser que les bruits faux sont beaucoup plus rares en extérieur car il y a soit du bruit naturel ou voulu, soit pas de bruits gênants.
Système d’enregistrement
Nous utilisons actuellement le microphone directionnel passif Røde VideoMic Go fixé sur un petit trépied et branché avec le câble TRS-TRRS fourni sur un portable. La voix est enregistrée par l’application de type dictaphone AudioRec par AV SmartStudio. Les changements sous les réglages: fréquence d’échantillonnage 48kHz, mono, utiliser la date et l’heure comme titre, export en fichiers wav.
Nous enregistrons les textes parlés en post-production dans une chambre sans autre bruit comme la ventilation d’un ordinateur, une horloge ou un frigo, concrètement c’est la chambre à coucher. La raison principale est la sensibilité du micro qui capte tous ces « bruits blancs ». Initialement, nous faisons les engrestrement directement sur le portable qui sert aussi à monter les vidéos, mais le bruit de sa ventilation est dans ce cas toujours présent dans l’enregistrement. On peut bien sûr tout filtrer et optimiser, mais moins on en fait, moins la voix sera dénaturée.
Bruits de fond
Pour ce type de source gênante, il est utile d’avoir quelques secondes avec le bruit de fond seul, on en a généralement au début et à la fin d’un engrestrement. On applique le filtre FairlightXF nommée Noise Réduction de la Bibliothèque d’effets en tirant le filtre soit sur le début de la piste, soir sur un élément audio.
Par défaut, Resolve propose une plage habituelle de bruits à effacer, elle est symbolisée en violet. Cette partie est réglable en largeur et en hauteur, ce sera la zone effacée de la source audio. Pour savoir où se trouve le bruit, on peut analysera la courbe. Pour cela on clique sur Manuel et Analyser et on joue une partie de l’élément audio avec le bruit à éliminer seul. On voit sur la capture d’écran en bas, que le bruit général montre des pics justement dans la bande violette qui sera effacée.
Ce type de bruit est automatiquement enregistré et on peut rejouer le clip entier avec cette réduction. On peut l’activer et la désactiver pour tester. Comme cette réduction du bruit n’est que définie sur un élément ou sur une piste d’un projet, on peut aussi l’enregistrer en cliquant sur le petit + en haut à gauche pour l’appliquer plus tard à d’autres éléments, pistes ou projets.
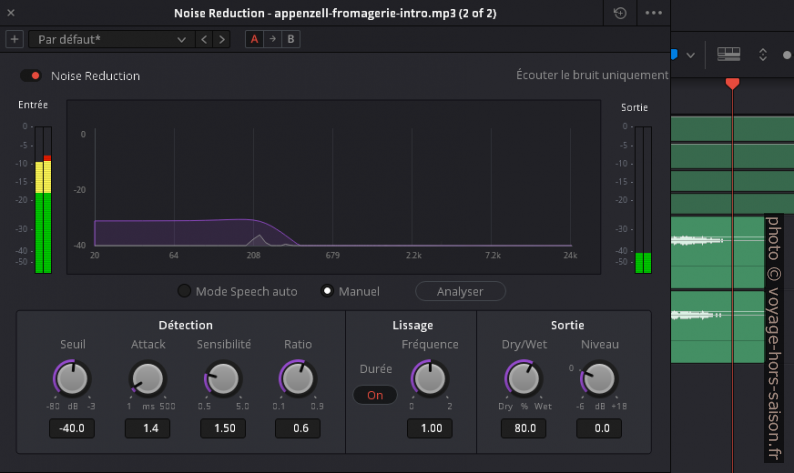
Noise Reduction par analyse. Photo © André M. Winter
Ci-bas les valeurs pour une réduction du bruit pour deux microphones différents.
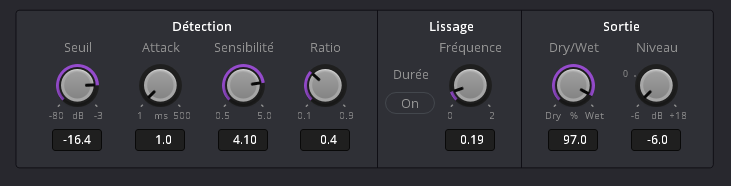
Réduction du bruit pour un microphone de mauvaise qualité. Photo © André M. Winter
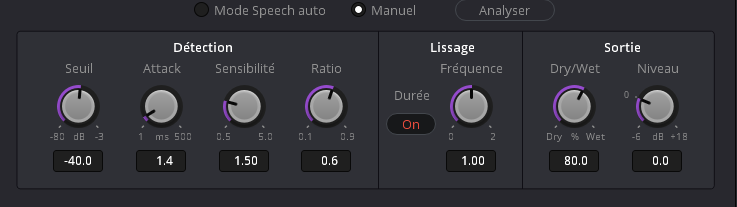
Réduction du bruit pour Røde VideoMic Go. Photo © André M. Winter
Le but des réglages est à effacer autant que nécessaire sans altérer le voix.
Un autre moyen de réduction du bruit de fond passe par la réduction d’une partie de fréquences sous un certain seuil appelé gate. On la trouve sous Fairlight > Mixeur > Dynamique (éventuellement caché sous les trois points du Mixeur). Cette fonction ne s’applique que sur une piste entière.
La ligne turquoise marque la limite et à gauche de celle-ci s’opère la réduction par rapport à la ligne normale représenté à droite du trait vertical. Cette réduction est plus radicale que celle par le filtre Noise Réduction, mais peut être plus utile en cas de voix seule à améliorer.
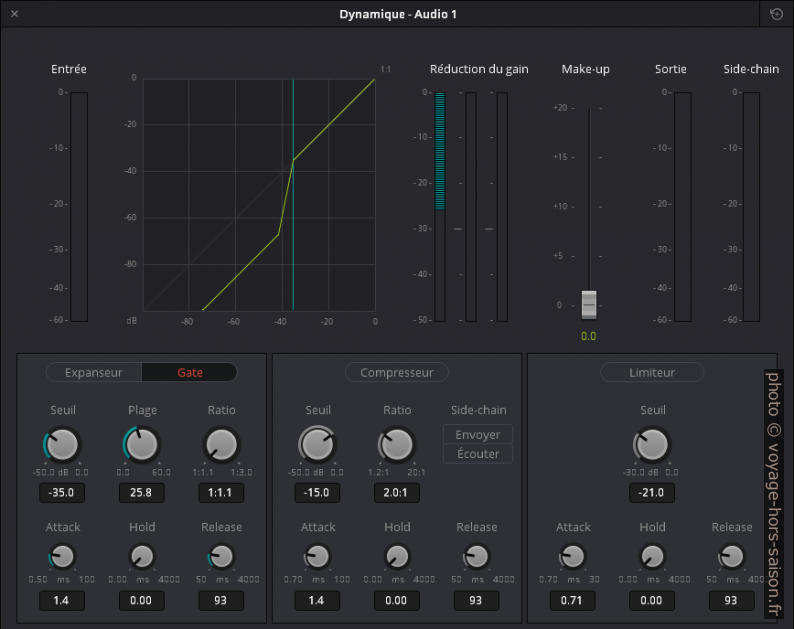
Fonction gate pour la réduction de bruits de fond. Photo © André M. Winter
Chercher le cœur de la voix
Avec un autre filtre, on optimisera la voix elle-même. Le filtre Vocal Channel s’applique soit à un élément, soit à toute une piste. Il est composé de trois parties. Cette partie est bien documentée sous Davinci Resolve Fairlight – Améliorer la voix.
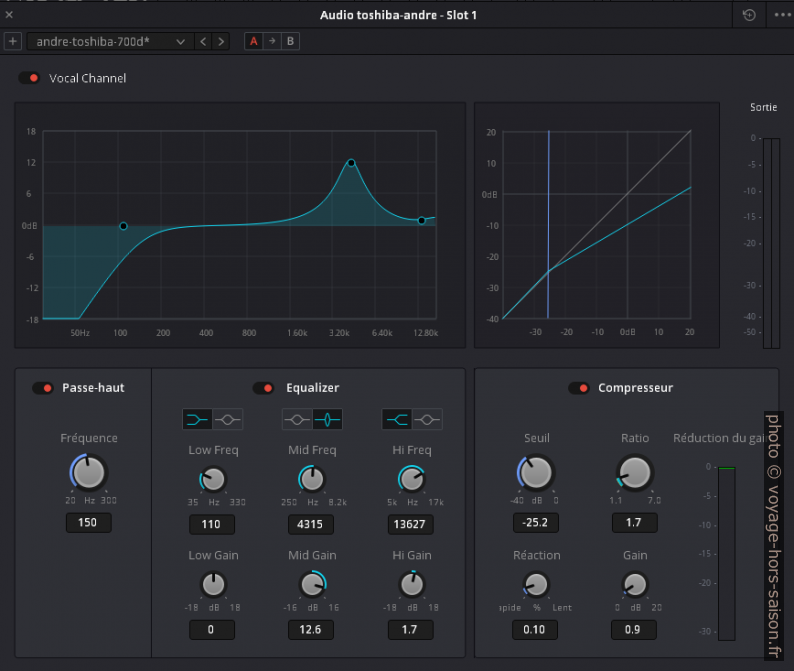
Interface du filtre Vocal Channel. Photo © André M. Winter
Le filtre passe-haut
On coupe ici tous les sons graves que beaucoup de microphones génèrent. Sur le graphique affiché dans l’interface en haut c’est la surface turquoise à gauche sous la ligne de zéro décibels. Cette zone est coupée du son du clip ou de la piste.
L’Equalizer
L’équaliseur est prédéfini en trois bandes, mais qui sont modifiables. On peut aussi varier le type de courbe crée par un des trois régleurs verticaux.
C’est surtout la bande centrale qui est importante pour filtrer la partie utile de le voix. Cette zone se situe autour d’une fréquence de 3kHz, mais elle dépend en fréquence et en intensité de la personne qui parle. On trouve l’emplacement idéal en modifiant le point directement dans la partie graphique.
Le Compresseur
Cette partie est un peu comparable à la réduction du spectre d’une photo avec la correction tonale. Plus la partie à droite de la ligne verticale bleue est large et plus elle est inclinée, plus on réduit la largeur de la bande de fréquence. Cela clarifie la voix, mais la déforme aussi dans les cas extrêmes.
Autre logiciels utiles
DaVinci Resolve ne permet pas de couper et d’écourter des fichiers audio directement. On peut passer pour cela en amont par le logiciel libre Audacity avec le module Lame For Audacity pour éditer et exporter des fichiers mp4, mov et mp3.
Ce logiciel permet de faire des manipulations similaires directement sur les fichiers et non pas de superposer des effets comme le fait Davinci Resolve.
Ajouter du texte parlé par-dessus de la musique
Quand on a de la musique en arrière-fond, il faut baisser le volume quand on ajoute une piste son avec de la voix. Cela s’applique aussi bien pour des vidéos avec du texte parlé d’origine qu’au texte ajouté plus tard.
Historiquement, il fallait éditer la courbe du volume de chaque piste de musique à chaque texte parlé, mais depuis DaVinci Resolve 15.1, est disponible ce que l’on appelle en anglais « audio ducking ». Cela s’applique aux morceaux de musique et aux portions de texte parlé ou encore mieux directement aux pistes audio concernés.
Le tout se passe dans la mixeur de pistes de l’onglet Fairlight, mais même là c’est bien caché. On ouvre sous Fairlight le Mixeur avec le bouton en haut à droite. Puis, in y repère l’espace Dynamique pour les pistes audio A1 (chez nous le texte parlé) et A2 (musique). Ici, des paramètres sont mis, mais initialement ces cadres sont gris.
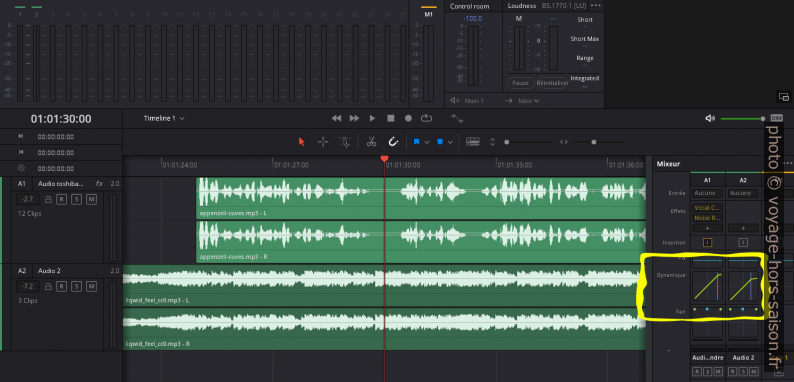
L’espace dynamique dans le mixeur sous Fairlight. Photo © André M. Winter
On clique sur le cadre du premier (A1) pour ouvrir un premier dialogue.
- Première chose à faire: activer le Compresseur. Le graphique affiche alors deux courbes.
- Deuxième pas important: cliquer sur
Envoyer. On définit ici la piste audio que supplantera l’autre qui reste à définir. - Troisième réglage: la forme du son utilisé pour masquer l’autre. On monte idéalement le volume sous Make-up, on avance le
Seuil(ligne verticale bleue) vers la gauche et on aplatit un peu la courbe à droite avec le régleur Ratio.
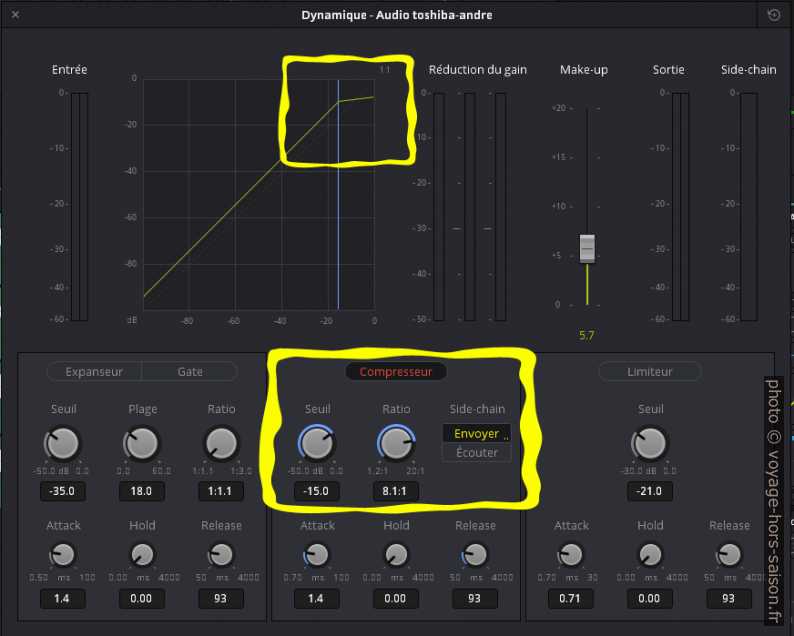
Réglage de la piste texte parlé sous Compresseur. Photo © André M. Winter
Puis, on ouvre la même interface pour l’autre piste (A2).
- Première chose à faire: activer le Compresseur. Le graphique affiche alors deux courbes.
- Deuxième pas important: cliquer sur
Écouter. On définit ici la piste audio qui sera atténuée par celle marquée parEnvoyer. - Troisième pas: régler le seuil vers le bas, c’est en gros le volume de la musique quand on parle et il doit logiquement être plus bas le texte parlé
- Autres réglages: En dernière ligne se trouvent trois régleurs:
Attac,HoldetRelease. Ils sont tous les trois définis en millisecondes (ms). Ils doivent être modifiés, cela concerne surtout les deux derniers et c’est à tester car les délais dépendent de la rapidité de la parole.- Le premier règle la rapidité d’abaissement du volume lorsqu’un texte parlé commence.
- Le deuxième définit la longueur du plateau qui tient le volume bas, c’est important pour que la musique ne reprend pas d’ampleur entre les mots d’une phrase.
- Le troisième est le délai de reprise du volume normal de la musique après une séquence parlée.
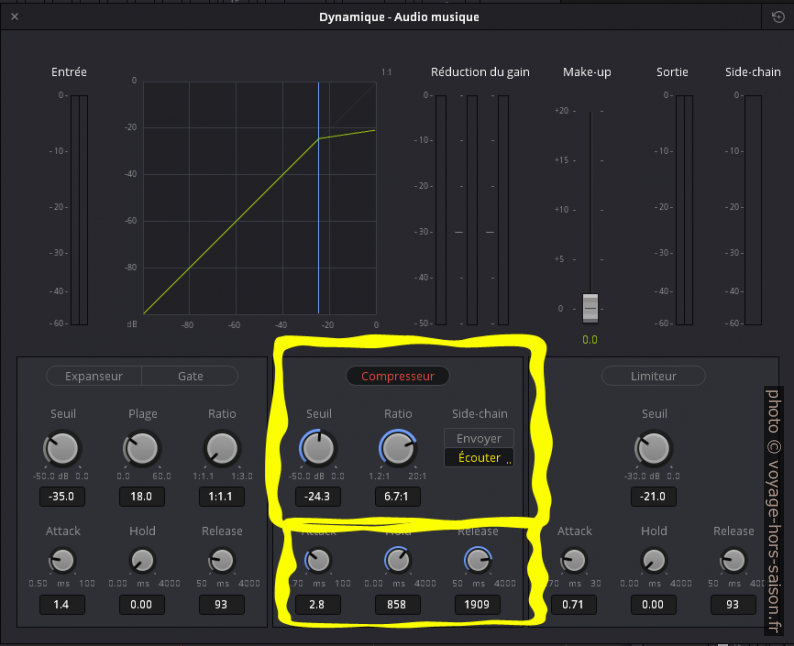
Réglage de la piste musique de fond sous Compresseur. Photo © André M. Winter
Le tout est bien expliqué dans cette vidéo en anglais: Audio ducking in DaVinci Resolve.

No Comments