Mise à jour de la firmware
Début 2021, la GoPro 9 est livrée avec la version d’usine 1.21, or la version actuelle de la firmware est 1.52 ou au-delà. La mise à jour ne s’opère pas aussi aisément qu’annoncé car certains paramètres sont faux. Sur la caméra, il faut par exemple procéder à des changements avant la mise à jour si on n’a pas un téléphone portable utilisant le fréquence de 5 GHz pour la wi-fi.
- Allumer la GoPro
- Interrompre le menu de connexion et de mise à jour
- Balayer l’écran vers le bas, puis à gauche et aller sur
Connexions - Passer la bande wi-fi à 2.4 GHz
- Revenir au mode normal
Il est aussi préférable d’avoir un chargement de la batterie au-delà de 50%. S’il passe sous 10%, la mise à jour stoppe et elle ne marche pas quand la caméra est branchée avec le câble USB.
Sur le portable:
- Activer Bluetooth, cela sert à la première connexion. Le reste des transferts se passe en wi-fi
- Installer l’application GoPro Quik
- Sélectionner
Contrôler votre GoPropuisMise à jour
Éteindre le bip énervant
Dans le menu balayer vers le bas > balayer à gauche > Préférences > Général > Volume bips, on ne peut mettre le volume que sur faible. On peut cependant l’éteindre complètement sur la première page des paramètres (balayer vers le bas) en désactivant l’icône « note ». Cela ne désactive pas le son de vidéos en mode lecture. Tout ceci n’est pas bien logique et ce sera peut-être amélioré dans une version ultérieure.
La porte d’accès à la batterie et à la carte SD
Cette porte est doté d’un joint pour rendre la GoPro étanche à 10 mètres. Elle est vraiment dure à ouvrir, il faut des bons ongles pour déverrouiller la petite porte. Il peut être utile de l’enlever pour les tests à l’intérieur: on la met à l’horizontale et on tire un bon coup. L’appareil fonctionne aussi sans cette porte. Mais attention: la batterie ne tient pas d’elle-même dans la compartiment!
Il est bon de savoir que l’on peut faire fonctionner la caméra en l’alimentant avec un câble USB. La pile ne charge pas ou très peu pendant ce temps. Il est cependant mieux de démarrer et de faire fonctionner la GoPro sans pile, ainsi on ménage la pile lors d’une utilisation stationnaire.
Connecter via câble USB à l’ordinateur
Le connecteur USB a une fonction triple: charger la pile, transférer des données et utiliser la GoPro comme webcam. Le chargement se fait en branchant la caméra sur le secteur ou sur un port USB alimenté en courant (tous ne le sont pas, ni sur un ordinateur fixe, ni sur une ordinateur portable). Mais la fonction de téléchargent n’est pas mise par défaut, on la change comme ceci:
- Balayer l’écran vers le bas, puis à gauche et aller sur
Connexions - Changer
connexion USBversMTP, l’optionGoPro Connectétant pour le streaming uniquement - Brancher la GoPro avec le câble USB à l’ordinateur
- La GoPro apparaît dans la liste des appareils connectés sur l’ordinateur
Distance focale minimale
La GoPro est une caméra d’action grand angle. Les objets seront flous sous 30 cm. Cela ne se voit pas sur le petit écran. Dans des conditions de bon éclairage, on peut passer sous ce seuil de 30 centimètres, mais le rendu ne sera jamais prévisible.
Résolution et fréquence d’images
Toutes les résolutions et toutes les fréquences ne sont pas disponibles avec tous les objectifs numériques. Nous ne tentons pas de tracer ici un tableau de toutes les combinaisons potentielles, mais nous pointons du doigt les problèmes possibles.
Conséquence de la fréquence de base mise sous Préférences
Dans le menu balayer vers le bas > balayer à gauche > Préférences > Général > Anti-scintillement, on ne peut mettre 60 Hz pour l’Amérique et 50 Hz pour l’Europe et le reste du monde. Il s’agit d’éviter le scintillement lorsque l’on filme en intérieur des télés ou sous une lumière néon. Mais quand est-ce que cela arrive avec une GoPro?
Cette valeur a cependant aussi une conséquence sur les fréquences des images par seconde disponibles dans les menus. Pour aggraver la situation, les valeurs affichées sur la GoPro ne sont pas exactes, or il faut qu’elles le soient sous Davinci Resolve ou tout autre logiciel d’édition vidéo sérieux. Autrement, la vidéo exportée peut être saccadée.
| 60 | réel | 50 | réel | Hz |
|---|---|---|---|---|
| 24 | 23.976 | 24 | 23.976 | fps |
| 30 | 29.97 | 25 | 25 | fps |
| 60 | 59.94 | 50 | 50 | fps |
| 120 | 119.88 | 100 | 100 | fps |
| 240 | 240 | 200 | 200 | fps |
Quand on regarde les valeurs, on pourrait être tenté de prendre 50Hz et de baser ses exports vers YouTube ou autre sur 25 fps. Or, sous 60Hz, on arrive à des fréquences plus hautes sous les valeurs maximales. Sachant que l’on peut enregistrer en 2.7K sous 120fps, cela fait une différence notable si on plafonne à 100fps étant basé sur 50Hz.
Cependant, il faudra à la fin aligner toutes ces différentes fréquences sous une fréquence unique dans le logiciel d’édition en vue d’une fréquence d’export. Les valeurs basées sur 60Hz n’étant pas rondes, le recalage ne sera jamais parfait. Nous partons donc sur la base de 50Hz. Ayant dans le logiciel de montage vidéo la timelime à 25 images par seconde, toutes les fréquences égales ou supérieurs s’aligneront parfaitement sans recalage préalable avec des logiciels tiers comme Handbrake.
Résolutions réelles et dépendance de la stabilisation
La stabilisation uniquement numérique sur la GoPro requiert un recadrage et donc un découpage du bord qui est plus grand, plus la stabilisation est forte. Cela implique par exemple que la vraie 5K n’est disponible sans aucune stabilisation. Pourtant, avec stabilisation, l’appareil affiche toujours 5K et enregistre en 4K.
| résolution 16:9 | K | ratio | résolution 4:3 | ratio |
|---|---|---|---|---|
| 5120 x 2880 | 5K | 16:9 | / | / |
| 3840 x 2160 | 4K | 16:9 | 4000 x 3000 | 4:3 |
| 2704 x 1520 | 2.7K | 16:9 moins 1px | 2704 x 2028 | 4:3 seulement en 60fps/50fps |
| 1902 x 1080 | 2K | 16:9 | 1920 x 1440 | 4:3 |
Il y a aussi pour certaines résolutions le facteur 4:3 qui vient s’ajouter en hauteur. Cela peut être intéressant faciliter un recadrage en postproduction car à main levée, on a parfois tendance à filmer trop haut ou trop bas. Cela requiert bien sûr un recadrage de chaque séquence importé dans son logiciel vidéo préféré.
On lit souvent que 2.7K est un bon compromis, mais avec le pixel manquant, c’est un peu ennuyeux. Cependant avec le rapport 4:3, cela devient potable. Il reste à comprendre pourquoi cela est limité à 60fps/50fps (59.94fps/50fps).
Il y un seul moyen de baisser la fréquence sous la firmware 1.52: passer en mode MaxLens sans mettre cette lentille externe. Il reste alors les résolutions 2.7K et 1080p, le tout aussi en 4:3. Les fréquences sont limités à 24fps sous 50Hz et 24 et 25fps sous 50Hz, le 60/50fps s’ajoute pour 1080p. Cependant, tous les autres modes disparaissent. Ce n’est pas vraiment une solution.
Ci-bas le schéma donnant un aperçu des relations de taille des résolutions entre elles. Il est tiré du mode d’emploi de la GoPro Hero Black 9. Deux choses en ressortent principalement:
- Le rapport 4:3 ajoute plus d’un quart en hauteur
- la 2.7K permet de zoomer à 150%, la 4K à 200% si on exporte à la fin en 1080p.
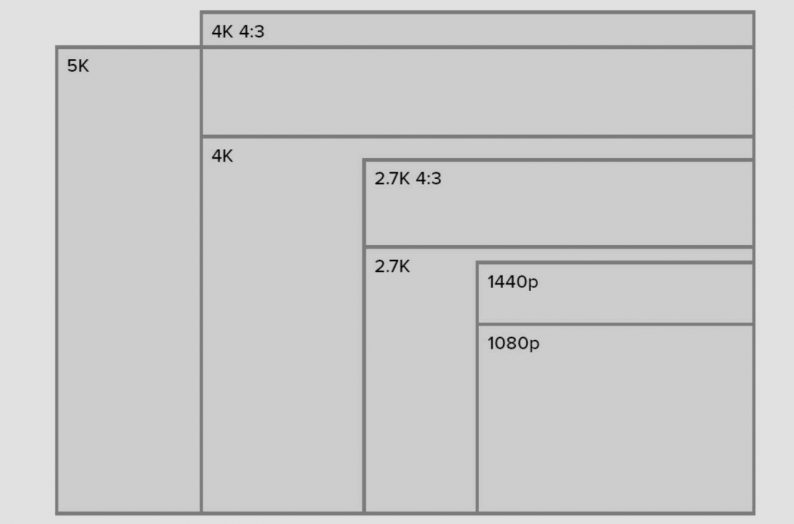
Résolutions de la GoPro 9 mises en relation.
La résolution en photo est de 5184 x 3888 pixel.
Poids des fichiers
Notre but est de filmer en congés et lors de randonnées, nous devons donc garder à l’œil la pile et la capacité de la carte SD. L’idée de filmer en permanence en 4K fortement stabilisé en 30fps/25 fps et des résolutions plus basses pour faire des ralentis est quelque peu rendu difficile par la quantité de stockage nécessaire en 4K. Le but étant toujours YouTube en 1080p et 25fps. Nous voulons cependant capter en résolution plus haute pour pouvoir zoomer sans perte de qualité dans le rendu final. Nous avons actuellement deux cartes SD de 128go.
Les tableaux ci-bas affichent la taille de fichiers enregistrés sur la carte SD pour une séquence de 10 secondes avec l’objectif numérique linéaire et le maintient de l’horizon, la stabilisation simple est activée. La stabilisation « boost » autorise les mêmes résolutions et fréquences d’images.
Le premier tableau est basé sur une scène fixe en intérieur.
| résolution | ratio | fps | ko | remarque |
|---|---|---|---|---|
| 4K | 4:3 | 25 | 80187 | fps max. |
| 4K | 16:9 | 50 | 80182 | fps max. |
| 2.7K | 4:3 | 50 | 79049 | fps min. et max. |
| 2.7K | 16:9-1px | 50 | 77077 | fps min. |
| 2.7K | 16:9-1px | 100 | 77348 | fps max. |
Le deuxième tableau est basé sur une scène animé en extérieur.
| résolution | ratio | fps | ko | remarque |
|---|---|---|---|---|
| 4K | 4:3 | 25 | 78127 | fps max. |
| 4K | 16:9 | 50 | 80216 | fps max. |
| 2.7K | 4:3 | 50 | 78156 | fps min. et max. |
| 2.7K | 16:9-1px | 50 | 79494 | fps min. |
| 2.7K | 16:9-1px | 100 | 79717 | fps max. |
Les différences en taille de fichiers sont minimes, mais on remarque quand même une certaine tendance.
Paramètres de résolution, fréquence et rapport
Nous voyons en haut les possibilités et certaines limites.
Comme la possibilité de recadrage est utile pour nous, nous pensons partir sur les modes principaux ci-bas, toujours avec l’objectif numérique linéaire et l’horizon stabilisé. La stabilisation sera simple ou optionnellement forte (boost). Nous prévoyons de rester dans le logiciel d’édition sous 1080p (1K en 16:9), c’est aussi mieux maniable sur un ordinateur portable que la 4K. Sur la GoPro, nous avons ces réglages prédéfinis et les utilisons dans cet ordre.
- 2.7K 4:3 50fps à défaut de 25fps
- on zoome de 1.333 pour ajuster la largeur et avoir un jeu en hauteur
- il est possible de zoomer jusqu’à 1.877 (=1.333 x 1.408) fois
- 4K 16:9 25fps
- s’ajuste parfaitement dans 2.7K réels
- il est possible de zoomer jusqu’à 2 fois
- 2.7K 16:9 100fps pour les ralentis
- un pixel manque en en bas dans 2.7K réels. Un zoom de 1.001 évite un bord noir.
- il est possible de zoomer jusqu’à 1.408 fois
- 1080p 16:9 200fps pour les ralentis
- exige de travailler sous 2K (1920 x 1080) dans le logiciel de montage
- il n’est plus possible de zoomer
Le zoom maximum se rapporte à une sortie en 1080p sans perte de qualité.
Les réglages sont faciles à prédéfinir et aussi à adapter en détail juste avant une prise de vue. Malheureusement, on ne peut choisir que des noms prédéfinis pour les réglages individuels et ceux-ci ne sont pas forcément logiques. Ainsi, nous avons deux modes de ralenti en haut, mais l’un s’appelle « Ralenti », l’autre « Activité ».
Accéléré simple et TimeWarp
L’accéléré simple, aussi appelé timelapse en anglais, est une photo prise toutes les n secondes pour en faire une vidéo. La fréquence la plus lente est d’une photo toutes les 60 minutes, la plus rapide d’une demie seconde. Toute caméra bien configurable est capable de ce genre d’enregistrement, sauf que celles-ci font des photos qu’il faut ensuite joindre dans un logiciel de montage vidéo.
Dans le cas de l’accéléré simple, la GoPro sera montée sur un trépied ou posé de manière stable. Voir plus haut pour la brancher sur secteur lors ce ce genre d’enregistrement.
TimeWarp est la même chose, mais avec une forte stabilisation pour faire un accéléré lorsque l’on marche par exemple. Pour cette deuxième fonction, la fréquence est soit automatique (normalement moins de prises quand il ne se passe rien) soit en paliers de 2x à 30x la vitesse normale, la fréquence la plus lente donne par exemple 30 minutes comprimés en 1 minute de vidéo. Les fichiers sont forcément plus grands que ceux enregistrés avec l’accéléré simple (timelapse).
Utiliser le codec vidéo HEVC (H.265) sous Windows 10
Microsoft a enlevé il n’y a pas trop longtemps le codec HEVC qu’utilise la GoPro par défaut et obligatoirement avec les modes de haute fréquence d’image. Aucun logiciel n’apportant ce codec lui-même saura afficher ou éditer de tels fichiers.
La GoPro exporte soit en « HEVC » ou « H.264 et HEVC ». En choisissant la deuxième option, les fichiers auront des noms différents suivant les type d’enregistrement:
- GH010001.mp4 pour les fichiers standard jusqu’à 4K et 50fps, mais pas la 2.7K en 4:3. Ceux-là utilisent les deux codecs.
- GX010001.mp4 pour les fichiers avec des formats divergents. Ceux-là utilisent le codec HEVC uniquement.
En copiant un fichier en mode HEVC sur un PC normal, il ne sera pas lisible. On peut l’acheter dans la Boutique Windows à EUR0.99, or il faut pour cela un compte valide. La remise en état d’un ancien compte est fastueuse et dure plus de 24 heures. Sous reddit, se trouve une astuce pour aller à l’ancien codec libre via un lien direct dans la Boutique Windows, il faut copier cette adresse dans la barre du navigateur et autoriser le lancement de l’application: ms-windows-store://pdp/?ProductId=9n4wgh0z6vhq
Séquence en haute fréquence sur une piste normale sous DaVinci Resolve
Davinci Resolve est un logiciel professionnel avec une version gratuite complète. Un projet peut avoir deux fréquences d’image, celle de la timeline dans l’espace d’édition et celle de l’export. Elles sont cependant toutes les deux uniformes pour tous le projet. Quand on introduit un clip avec 50 ou 100 fps dans une timeline de 25 fps, ce clip sera réduit à 25 fps. Il sera affiché et exporté avec sa vitesse naturelle, le son est lui-aussi normal. Sous le menu de la souris droite, on peut certes changer la vitesse de l’élément, si on le rallonge, il ne profite cependant pas des images disponibles dans le fichier d’origine.
Pour ce faire, il faut modifier le la fréquence d’images à la vitesse voulue avant l’introduction sur la timeline, cela se passe dans la Médiathèque. Avec la souris droite aller sur Attributs du plan. Il apparaît soit la vitesse actuelle, soit le terme « personnalisé ». On change alors vers la vitesse voulue, idéalement celle de la timeline. On ne peut pas revenir en arrière à 100 fps par exemple car la version libre de DaVinci Resolve est limitée à 60 fps.
Si on veut utiliser le même fichier de base à différentes vitesses, on le duplique dans la Médiathèque ou on en place une copie dans un dossier (bin) différent. Le son du clip « rallongé » reste disponible sans être étiré. La partie manquante est remplie par du silence.
Lors de ces opérations, il est sage de multiplier ou de démultiplier la fréquence par paliers réguliers comme 25-50-100-200 et de ne pas utiliser des valeurs hors de ce cadre car le recalage peut alors produire des séquences saccadées.
Nous notons cependant un problème en exportant ces fichiers « étirés ». Chez un sur deux environ, l’export affiche une erreur à la fin d’un élément concerné. Quand on va dans la timeline en y zoomant, on voit effectivement afficher l’avertissement « media offline ». Il doit s’agir d’une erreur de conversion. En écourtant ces éléments de quelques fractions de secondes, l’export marche sans problèmes. Cela arrive avec tout type de fichiers, peu importe la fréquence d’images par seconde et peu importe la fréquence anti-scintillement. Nous allons encore tester cela sur un autre ordinateur plus récent.
Extraire des données de l’entête des vidéos
Nous préférons avoir la date et l’heure de l’enregistrement dans le nom du ficher. Nous avons pour cela des fichiers perl basés sur exiftool. Mais avec des vidéos dépassant environ 8 minutes en 4K et 3.7go, la GoPro segmente la vidéo en plusieurs morceaux. L’appareil indique exactement la même date et le même temps dans la balise MediaCreateDate, qui est pourtant une des seules contenant la date réelle de l’enregistrement. Le compteur logique des morceaux dans le nom de fichier d’origine se trouve à la troisième et à la quatrième place.
Il faut donc prévoir de ne pas écraser les fichiers avec la même date et même heure. Ci-bas deux enregistrements de 20 minutes segmentés en trois morceaux et la manière de laquelle ils ils sont affichés dans l’explorateur Windows en gras, la date à la fin est celle du téléchargement. La date au début est celle qui se trouve dans la balise MediaCreateDate des fichiers.
20210429-093443 GH010129.MP4 3.7 Go 29/04/2021 10:59:48 20210429-095733 GH010130.MP4 3.7 Go 29/04/2021 11:01:29 20210429-093443 GH020129.MP4 3.7 Go 29/04/2021 11:03:10 20210429-095733 GH020130.MP4 3.7 Go 29/04/2021 11:04:51 20210429-093443 GH030129.MP4 1.3 Go 29/04/2021 11:05:26 20210429-095733 GH030130.MP4 1.4 Go 29/04/2021 11:06:05
Extraire les données GPS des vidéos et photos
Pour enregistrer des données GPS, il faut l’activer sous balayer vers le bas > balayer à gauche > Préférences > Général > Régional. On lit que cela utilise beaucoup d’énergie de la pile, il faudra tester. Avec l’option GPS activé, l’appareil chauffe en tout cas plus. Sur un portable normal ce n’est en général pas très grave. Il n’est pas possible de configurer les informations GPS enregistrés.
GPS des photos
C’est tout simple, les informations se trouvent dans les balises EXIF correspondantes, c’est normé et reconnus par les programmes spécifiques comme Irfan View.
GPS des vidéos
C’est plus compliqué, les informations GPS se trouvent dans des fichiers binaires. Ils sont disponibles dans le fichier mp4 et dans le fichier de prévision lrv. L’extraction par des moyens libres est fastidieuse, comme décrit en détail ici. Cela devrait aussi marcher avec exiftool, mais nous ne l’avons pas encore testé. Nous n’avons trouvé pour l’instant qu’un site permettant l’extraction en ligne: goprotelemetryextractor.com. Il faut aller sur « free » en bas à droite, puis sélectionner un des deux fichiers. L’interface ne semble prendre qu’une partie des fichiers, l’information GPS doit donc se trouve dans les entêtes. Ensuite, il est possible d’enregistrer un fichier gpx.

GoPro 9 sur trépied Manfrotto. Photo © André M. Winter
L’appli portable Quik pour télécommander la GoPro 9
L’application se connecte au début via Bluetooth à la GoPro, l’aperçu de la vue passe par la wi-fi. Tout ce processus de connexion est très long. Le changement de paramètres par Bluetooth est facile et assez rapide, mais la commande directe a une latence énorme. C’est en partie dû au portable car une connexion wi-fi doit être déconnectée et une autre établie. Pour avoir le premier aperçu, il faut attendre 30 secondes. Mais le point le plus décevant: l’aperçu n’est pas disponible pendant l’enregistrement, cela vaut pour toutes les résolutions. Apparemment, la GoPro n’arrive pas à gérer l’enregistrement et la communication wi-fi.

L’application GoPro Quik. Photo © André M. Winter
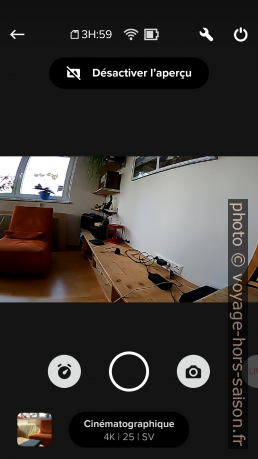
Aperçu avant enregistrement. Photo © André M. Winter
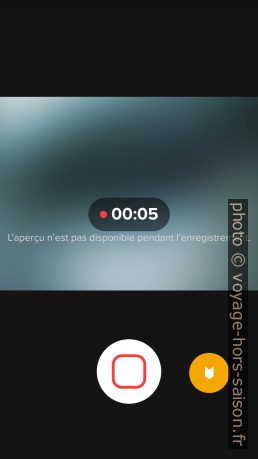
Pas d’perçu lors de l’enregistrement. Photo © André M. Winter
Il est possible de télécharger les séquences et les photos via cette application sur le portable, mais le maniement des fichiers est rédhibitoire: ces gros fichiers mp4 sont cachés quelque part dans le programme et ne n’apparaissent pas dans les médias du portable. On doit les exporter encore une fois sous le bouton bleu en bas (photo de gauche ci-haut), puis d’aller sur la flèche (troisième icone en bas) et Enregistrer sur le téléphone. Les fichiers sont donc dupliqués sur le portable et utilisent inutilement de la place. Il faut les effacer dans les médias du portable et dans l’appli Quik pour libérer de la place. Autre bémol: un fichier exporté vers le portable est brut, c’est à dire en codec HEVC et ceci n’est pas forcément lisible sur un portable standard.
Il existe un programme du même nom pour PC et Mac, il fait à peu près la même chose. Il n’est pas du tout nécessaire si on est habitué à travailler ses séquences sous un logiciel de montage.
Retours d’expérience sur le terrain
Nous rappelons que notre but est principalement de filmer des séquences lors de randonnées ou de balades en ville. Cette utilisation diffère assez du but promu dans les publicités de GoPro qui sont axés plutôt sur les sports de glisse ou sur roue, en tout cas avec un mouvement de la caméra le long d’une ligne, aussi tordue qu’elle puisse être. Marcher crée un autre mouvement, et cela a des répercutions sur la stabilisation que la GoPro ne peut pas atténuer tout à fait.
Maintien de l’horizon et bougé volontaire
Le maintien de l’horizon est une fonction de stabilisation de la GoPro qui marche parfaitement quand un horizon de mer ou un terrain plat est présent. La fonctionnalité semble aussi active en ville avec des immeubles réguliers. Quand on filme un panorama horizontal, l’effet n’est pas visible.
Quand cette fonction est activé, elle tente de cadrer le champ de vision dans un certain angle. Si on filme alors par exemple dans un grotte en formant des mouvements circulaires et verticaux au-delà de cet angle, on aura des sauts dans la vidéo finale et pas un mouvent fluide. Cela semble apparaître quand la stabilisation de l’horizon n’est plus possible et se désactive. Dans ce cas de figure, il vaut mieux désactiver la fonction du maintien de l’horizon.
Test de la GoPro en main sur petit trépied et avec 2.7K 4:3 à 50 fps, stabilisation simple
La résolution ne change rien chose au problème du mouvement haut-bas occasionné par le fait de marcher. Nous avons la caméra fixée sur un trépied de table replié et on la tient ainsi dans la main. Les 420 grammes en somme pèsent à la longue. La caméra avec une fixation pèse 180 grammes.
Il faut aussi garder la main droite vers le bas et ne pas la balancer comme on le fait souvent en marchant sur un terrain plat. Cela n’évite cependant pas le problème de haut-bas qui résulte en un avant-plan balançant tant que l’on marche. Une veste ou un large t-shirt vient parfois dans le cadre du champ de vue.

GoPro 9 sur trépied Manfrotto dans la main vers le haut. Photo © André M. Winter

GoPro 9 sur trépied Manfrotto dans la main vers le bas. Photo © André M. Winter
Nous aimerions exclure la fixation sur un harnais pour porter la caméra sur la poitrine. Nous allons encore étudier la fixation sur une sangle d’un sac à dos. Des premiers tests indiquent qu’il faut aussi apporter une correction horizontale: une telle sangle passant sur l’épaule est potentiellement tournée vers l’extérieur et la caméra ne filmera pas vers l’avant. Il faut aussi que le sac à dos soit passablement chargé et la sangle tendue pour que la base de la caméra ne bouge pas trop.
Autres problèmes sur le clip inséré ci-bas: le vent n’est atténué que lorsque la brise reste faible, quand cela souffle, il n’est pas possible d’utiliser le microphone interne. Le bruit de la marche est beaucoup plus fort sur le gravier que la voix, c’est dû à la position basse de la caméra.
La deuxième séquence est un mouvement latéral sur un trottoir, on voit le même balancement haut-bas.
La résolution
Les 2.7K 4:3 sont utiles pour couper les bords hauts et bas en l’insérant dans un cadre 16:9. Cependant ce n’est peut-être nécessaire que dans des cas critiques ou éventuellement en ville où il y a aussi des choses plus haut ou plus bas. Sur un terrain naturel assez plat, il est possible d’orienter la GoPro correctement et on reste en 16:9. Ainsi on évite le zoom de tous les éléments de 1.333 dans le logiciel de montage.
Comme il n’y a pas beaucoup de différence pour l’espace de stockage entre 2.7K 4:3 50 fps et 4K 16:9 25 fps, il est peut-être plus utile de passer sur le deuxième format pour l’enregistrement standard. Les 50 fps permettent certes de faire des ralentis, mais il faut les prévoir de toute manière individuellement.
Le montage
Nous montons les séquences dans le logiciel sur un plan de 1080p 16:9.
Sous DaVinci Resolve, il y a quelques petits problèmes avec 2.7K. Ce format se décline dans la caméra sous 2704 x 1520, or le vrai 16:9 (1,777…) correspond à 2704 x 1521. Il est certes possible de créer un espace de travail de 2704 x 1521, mais il n’est pas possible de l’exporter parce que les nombres de pixels doivent être pairs. C’est d’ailleurs la raison pour laquelle la 2.7K de la GoPro s’affiche en 2704 x 1520, même si c’est un rapport trop grand (trop large). Autres problèmes sous DaVinci Resolve: en exportant, le logiciel ne mémorise pas les 1920 x 1080 HD et réaffiche à chaque fois 2704 x 1521, qui se terminent en erreur.
Test caméra sur la voiture et avec 4K 16:9 à 25 fps
Nous avons collé avec une plaque de montage en haut du pare-brise de notre Renault Trafic. Elle se trouve donc à presque deux mètres de hauteur de manière à ne pas avoir un bout de de la voiture dans le champ de l’objectif. Nous avons utilisé l’objectif numérique linéaire avec le maintient de l’horizon, avec stabilisation simple et l’objectif Superview avec la stabilisation « boost » sans que cela change beaucoup sur ce genre de configuration tant que l’on reste sur du goudron.
Les séquences sont utilisables telles quelles quand on oriente la GoPro correctement dès le départ. Comme on doit suivre la route, l’orientation de la caméra relativement au soleil n’est pas à optimiser. Les effets d’éblouissement (glare) sont cependant bien gérées par l’objectif, c’est beaucoup mieux qu’avec un téléphone portable ou même avec un grand boitier et un objectif grand angle.
Test caméra en main fixée sur un bâton de randonnée télescopique
Nous avons fixé un support GoPro sommairement avec un collier de serrage sur la partie basse d’un bâton télescopique de ski et randonnée. Replié, il peut être tenu à la main horizontalement et la poignée fait contre-poids face à la caméra. Cela se porte plus facilement que le trépied de table montré plus haut, mais le balancement dû à la marche semble malheureusement un peu accentué. C’est aussi plus visible que la solution avec une petite poignée à la main. En allongeant le bâton, on peut en faire un selfie stick. Mais on peut aussi utiliser cette tige allongée pour imiter un vol en drone ou filmer sous un pont par exemple.
Il faut bien tenir ce bâton avec la caméra au bout, car le bougé s’accroit logiquement et la GoPro n’arrive pas forcément à stabiliser ces mouvements latéraux assez erratiques.
On doit aussi prendre des bâtons télescopiques à levier et non pas ceux qui se vissent. Ces derniers ont des instabilités entre les divers éléments du bâton. Un ressort amortissant éventuel ne crée pas de problèmes parce que la caméra est assez légère.
Test de la caméra avec beaucoup de soleil
Les tâches et rayons sont rares, mais apparaissent sous certains angles. Ce problème est moindre quand la vitre devant l’objectif est parfaitement propre. En bas un extrait d’une vidéo.

Effet d’éblouissement de la GoPro 9. Photo © André M. Winter
Test de la GoPro à la main sans poignée
Le petit boîtier se tient mieux en main que prévu, il arrive cependant facilement que l’on ait un doigt devant l’objectif. Le cadrage n’est pas plus aisé voyant ainsi moins ou pas du tout l’écran. Le bougé haut-bas en marchant n’est en rien atténué. En tenant la GoPro sans support dans la main, on obstrue forcément des ouvertures des microphones et l’enregistrement du son sera irréguiler.

No Comments